H.265 or High Efficiency Video Coding (HEVC) is the latest generation video compression standard which compresses a video file into smaller package, making it easier to store or transmit. Today is the turn of HEVC. However, many devices and applications like QuickTime player are still need time to support the new codec. Do you have some HEVC/H.265 files saved on your computer, and wonder how to make H.265 files playable in QuickTime player on Mac OS Sierra/El Capitan? You’ve come to the right place.
Since QT player can work with H.264 MP4, MOV, M4V videos well, to get H.265 files playable in QuickTime Player, a quick fix is to convert H.265 to QT Player readable format for playback easily.
- How to Pause QuickTime Player Screen Recording of your Mac in Yosemite QT, Screen Recording, Record, esc key, option key. Then to Pause hit the.
- How to Pause QuickTime Player Screen Recording of your Mac in YosemiteQT, Screen Recording, Record, esc key, option key.Then to Pause hit the esc key on yo.
One of the best Yosemite/Mavericks H.265 Converter from the market so far is Pavtube iMedia Converter for Mac, which is recently upgraded to support H.265 encoding and decoding and it can be taken as a completely professional H.265/HEVC encoder, decoder, player and editor.
To get the latest version of QuickTime X, install the most recent version of OS X from the Mac App Store. This concludes our tutorial on how to create a Desktop shortcut for QuickTime Player using Mac OS X Yosemite Thank you for choosing VisiHow. If you have questions or comments, do please let us know in the section below and a member of our staff will make sure to answer it for you.
With it, you can convert H.265 to QuickTime player friendly H.264 MP4, MOV, M4V video on Mac OS Sierra/El Capitan with quality loss effortlessly. And it is available to customize the output resolutions to any size the users want and edit video file with trim, crop, add watermark, insert subtitles, split, merge and other options before conversion. What’s more, it also supports convert non-H.265 video files to H.265 for storage and playback. Download the program and move on to see how to convert H.265 videos for QuickTime player on Mac OS Sierra/El Capitan .
Download H.265 to QuickTime player converter:
Tutorial: Converting H.265/HEVC to QuickTime player friendly format
Step 1. Add H.265 source
Install and run this best H.265 Video Converter. Click add button to import the H.265 files to the program.
Step 2. Choose QuickTime Player friendly format
Click the Format menu, select QuickTime Player friendly format as your output video format. There, you can take H.264 MP4, M4V, MOV as your output video format.
Tip: In case the default settings do not fit your requirement, you can click “Settings” button and enter “Profile Settings” panel to adjust video size, bit rate, frame rate, sample rate and audio channels.
Step 3. Start conversion
Finally click the Convert button to begin encoding H.265 to QuickTime player format.
After the short conversion, go to the output folder and drop the converted files into QuickTime player. Once all this is done, add your converted videos to QuickTime player.
Additional Tip:
Want to find another solution to play H.265(HEVC) videos? Just get the best QuickTime Alternative for Yosemite/Mavericks.
- See also Top Alternatives for Windows Media Center | Mac OS X 10.10 Yosemite VS Windows 10
Here is a list of the top 2 options:
1. DivX Player
DivX player is another robust HEVC video file player. It is an award winning software that offers HEVC playback. It offers high-quality playback of movies, TV shows. It supports almost all the popular formats like AVI, DIVX, MKV, MP4 and more. By using its DivX Media Server one can stream music, video and photos to any DLNA-compatible device at home like PS3, XBOX, or Samsung Galaxy line of product. With the Stream To feature in player user can also control which device they can stream their videos to.
2. VLC Media Player
Another player that can play HEVC file is the VLC Media Player, which is a free and open source player and framework. It supports a wide range of multimedia files. It can also play DVDs and various streaming protocols.
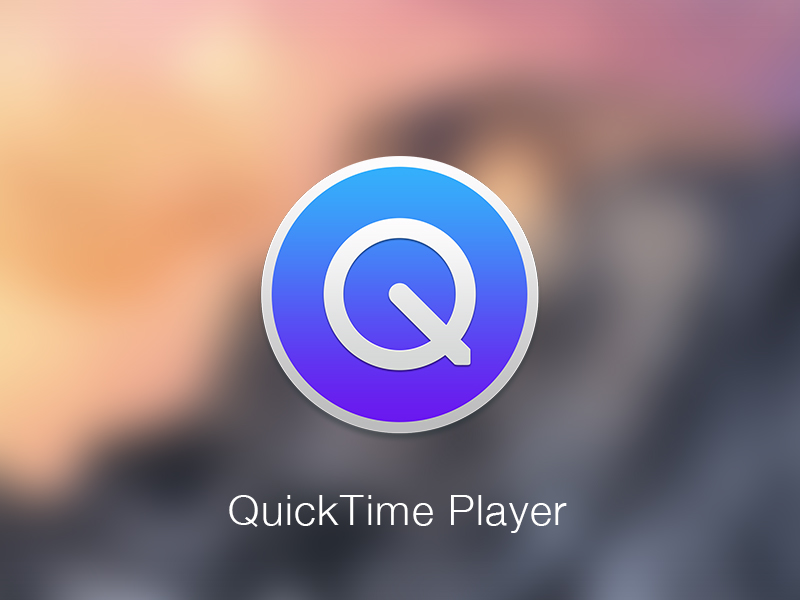
Now you can experience the H.265/HEVC videos on your QuickTime Player on Mac OS Sierra/El Capitan freely!
Continue Reading:
Quicktime Player Os X Yosemite
| Click here to return to the 'A possible fix for out-of-sync video files' hint |
Quicktime Player For Mac Yosemite Free
The sync problem is a long-standing one, and this method has been tried. It may work sometimes, but I strongly doubt this is the final word.
Has never worked for me. I've found that the only cure is using a different video player (highly recogmend mplayer) and making sure that you have a fairly fast computer depending on the video size.
Maybe you should just try a video player that plays movies correctly. Try vlc and mplayer.
http://nsorscher.home.comcast.net/apps/Sync.html
This program attempts to sync your quicktime movies by changing the framerate of sections of the video track(s), or changing the offset of the audio track, and it works great! It only save a move with dependencies, so once the audio is synced the way you want it then open the movie with dependencies in quicktime and then 'save as' a standalone movie and the movie you save will be in sync.
The new url: http://nasorscher.home.comcast.net/apps/Sync.html
also a more permanent mirror:
http://www.applesolutions.com/bantha/Sync.html
And one more thing, you can set it to make stand-alone movies in the preferences, which I guess nobody ever looks at.
And really one more thing, if you do go the Add Scaled route, whatever you do make sure you add the VIDEO scaled to the AUDIO, not vice versa. Scaling the audio changes the pitch and also the sample-rate, which means that the cpu must resample on the fly back to a rate supported by the sound card in hardware. This will increase playback requirements of the movie and also often causes 'soft sync' problems where the sync gradually gets worse, but pausing/resuming fixes it (which doesn't sound so bad, but if you think about it it means the sync problem can never be fixed for that movie)
I would also point out that Sync Hole often doesn't work when I first open up an AVI file. Instead of showing the movie, it's a blank screen. To make it work when it does this, go to file/add movie to get the movie to show up. Then you can fiddle with the A/V settings.
Another tip, make tiny adjustments. I always start between .25 and .5 seconds as adjustments. It's almost always somewhere in that range that makes the movie perfect.
Good luck!
ESV
eric@esvphotography.com
If you have QuickTime Pro (not the latest QuickTime Player 10.x), you can fix it manually:
1. Open the movie in QuickTimePro
2. Choose 'Show Movie Properties' from the 'Window' menu
3. Click on the video track, click on the 'extract' button
4. Click on the audio track, click on the 'extract' button
5a. If the video lags the audio, delete some small time (start with .25 if it's minor) from the beginning of the new video only movie; delete the same amount of time from end the audio only movie
or
5b. If the audio lags the video, delete some small time (start with .25 if it's minor) from the beginning of the new audio only movie; delete the same amount of time from end the video only movie
6. Select all the audio, copy it
7. Activate the video movie, choose 'Add to Movie' from the 'Edit' menu
8. Play it to see if it was enough or play with the times deleted in steps 5a or 5b.
9. When you've got it, save the movie.